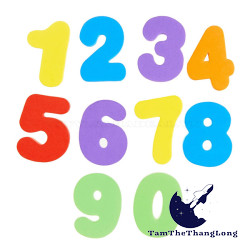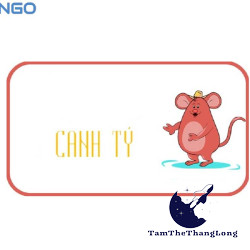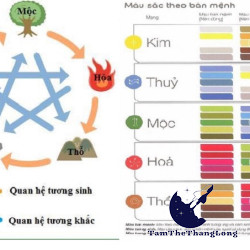- 1. Đổi tên Zalo như thế nào?
- 2. Cách thay đổi tên tài khoản zalo
- 2.1 Cách đổi tên Zalo trên điện thoại
- 2.2 Cách đổi tên Zalo trên máy tính (PC)
- 3. Cách đổi tên nhóm trên zalo
- 3.1 Cách đổi tên nhóm trên Zalo bằng điện thoại
- 3.2 Cách đổi tên nhóm trên Zalo bằng máy tính
- 4. Cách đổi tên Zalo của bạn bè
- 4.1 Đổi tên danh bạ và đồng bộ hóa với Zalo
- 4.2 Đổi tên gợi nhớ của bạn bè trên Zalo
- 5. Tại sao nên đổi tên Zalo?
Bạn đang xem : Đổi tên Zalo như thế nào? Cách đổi tên trong 1 nốt nhạc
Đổi tên Zalo như thế nào? Cách đổi tên trong 1 nốt nhạc được cập nhật mới nhất tại Tamthethanglong.com. Trang thông tin tổng hợp mới nhất của giới trẻ hiện nay, cập nhật liên tục.
Đổi tên Zalo như thế nào? Những lợi ích của việc đổi tên Zalo đem lại là gì? Hãy để TamTheThangLong giúp bạn giải quyết những thắc mắc này nhé!
Đổi tên Zalo như thế nào?
Bạn muốn đổi tên Zalo nhưng chưa biết nên làm thế nào? Đừng lo, TamTheThangLong sẽ hướng dẫn bạn một vài cách đổi tên Zalo nhanh chóng, thuận tiện nhất.
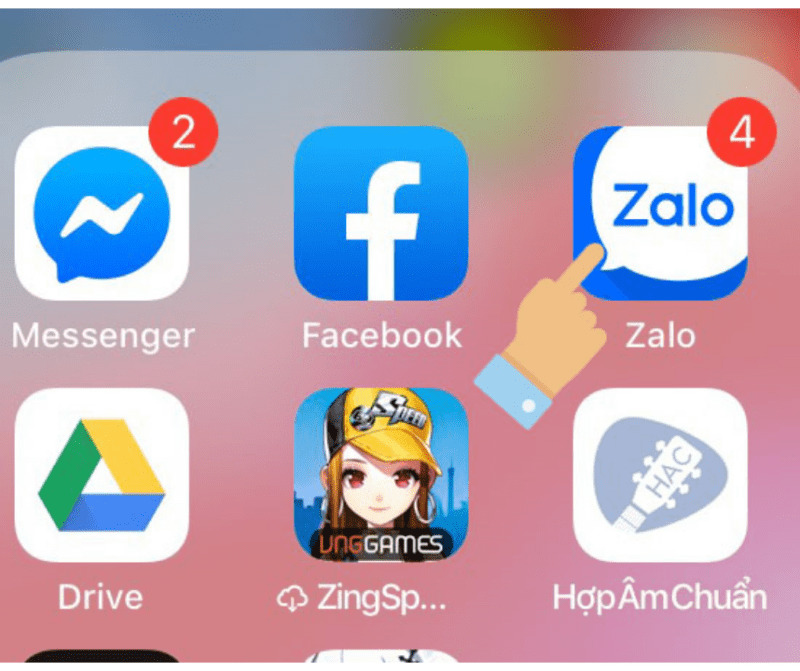
Đổi tên Zalo ở đây bao gồm đổi tên tài khoản Zalo của mình, đổi tên nhóm trên Zalo hay là đổi tên của bạn bè bằng những cái tên gợi nhớ, thân thuộc. Dù làm theo cách nào, mục đích đổi tên ra sao thì việc đầu tiên bạn phải đăng nhập vào tài khoản Zalo của mình trước đã.
Cách thay đổi tên tài khoản zalo
Cách đổi tên Zalo trên điện thoại
Cách đổi tên Zalo trên điện thoại hệ điều hành Android
Xem thêm : Tư hữu xuất hiện đã dẫn tới sự thay đổi trong xã hội nguyên thủy như thế nào?
Bước 1: Mở ứng dụng Zalo trên điện thoại.
Bước 2: Bạn chọn vào Trang cá nhân của bạn.
Bước 3: Chọn ký hiệu Thêm ở góc dưới cùng bên phải màn hình. Sau đó vào trang cá nhân của bạn.
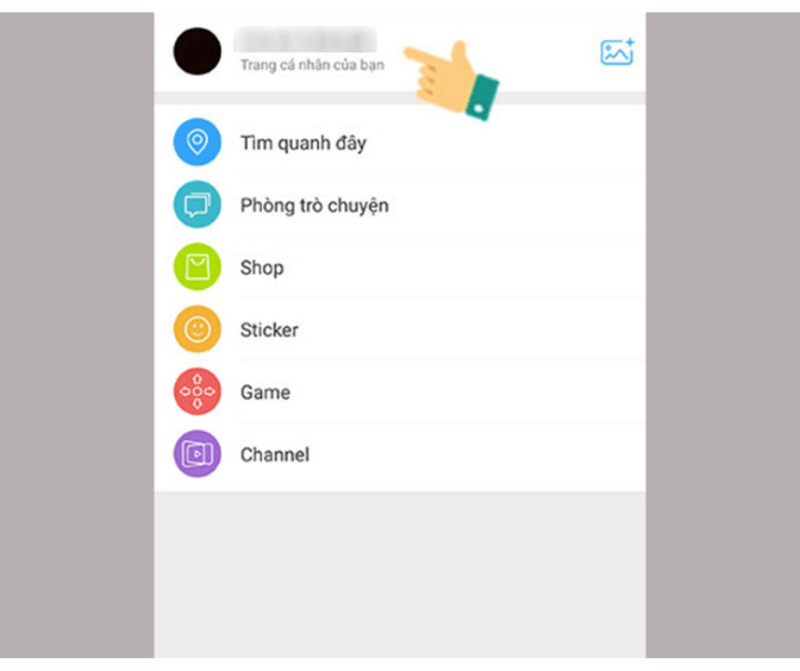
Tham khảo thêm : Trùng roi di chuyển như thế nào? Tại sao trùng roi lại có màu xanh?
Bước 4: Chọn biểu tượng dấu ba chấm ở góc phải trên cùng của màn hình.
Bước 5: Chọn mục Thông tin. Nhấn chọn Đổi thông tin.
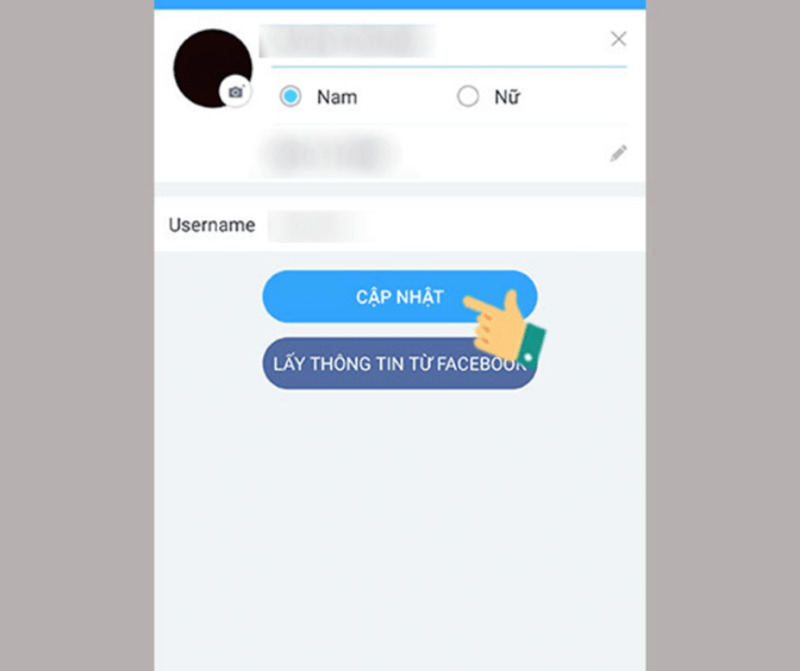
Bước 6: Nhấn vào khung tên và nhập tên mới. Cuối cùng là bấm chọn Cập nhật.
Cách đổi tên Zalo trên Iphone
Cách đổi tên trên điện thoại Iphone cũng tương tự như cách đổi tên Zalo trên điện thoại Android. Tuy nhiên ở bước 3 thì ký hiệu thêm trên hệ điều hành IOS sẽ là biểu tượng dấu ba chấm ở góc phải màn hình.
Cách đổi tên Zalo trên máy tính (PC)
Bước 1: Mở Zalo PC trên máy tính hoặc laptop của bạn.
Bước 2: Chọn biểu tượng tài khoản (icon ảnh đại diện) ở góc trái màn hình. Rồi click chọn Tài khoản.
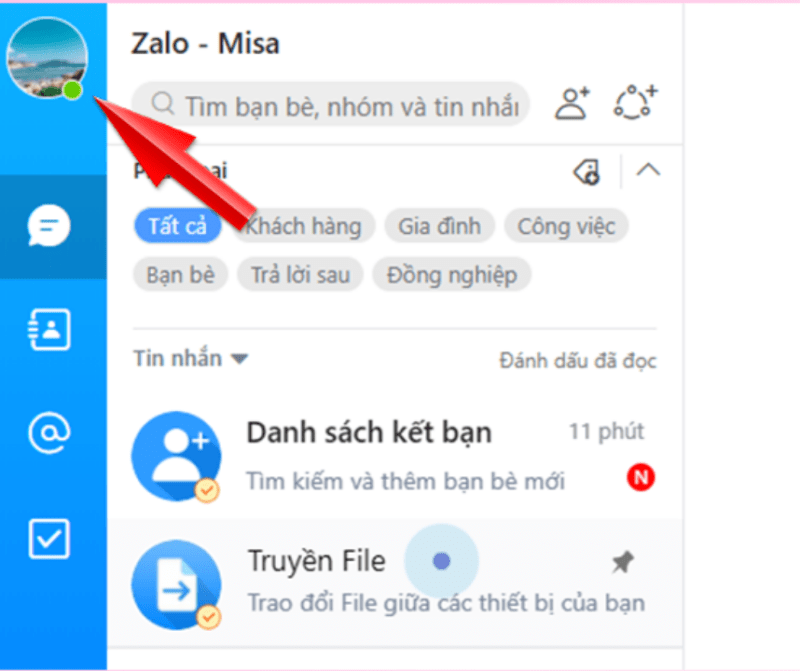
Bước 3: Chọn Cập nhật tên hiển thị (có biểu tượng cây bút).
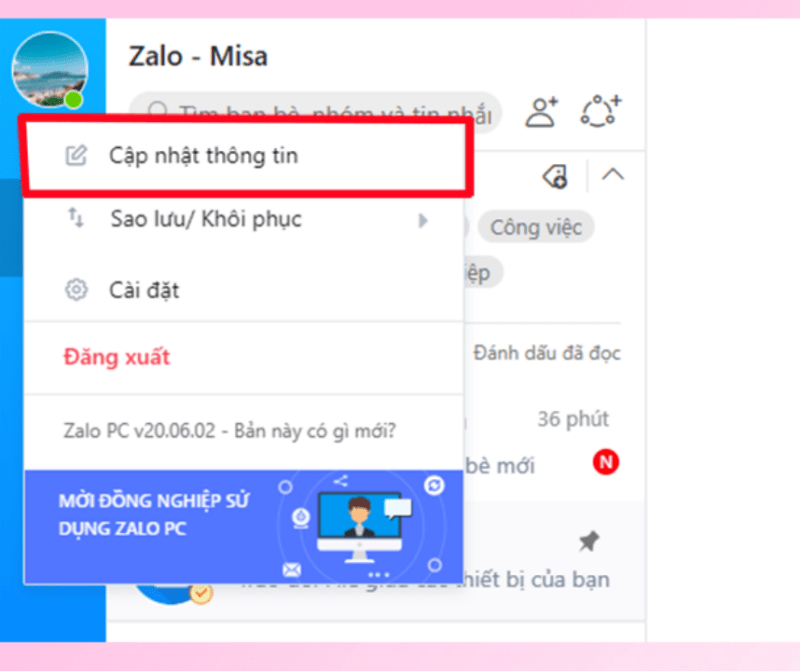
Bước 4: Nhập tên mới. Cuối cùng là chọn Cập nhật để hoàn tất việc thay đổi tên.
Cách đổi tên nhóm trên zalo
Nếu bạn thực hiện một công việc mà phải liên tục làm việc, trao đổi với nhiều nhóm khác nhau. Các tên nhóm na ná nhau sẽ khiến bạn nhầm lẫn thì việc đổi tên nhóm sẽ giúp bạn hạn chế những sai sót này đấy.
Dưới đây là cách đổi tên nhóm trên Zalo bằng điện thoại và bằng máy tính:
Cách đổi tên nhóm trên Zalo bằng điện thoại
Bước 1: Vào nhóm mà bạn muốn đổi tên.
Bước 2: Trong giao diện chat của nhóm, nhấn chọn vào biểu tượng dấu 3 chấm ngang ở trên cùng bên phải màn hình.
Bước 3: Nhấn vào Sửa. Chọn Sửa tên nhóm
Bước 4: Đặt lại tên cho nhóm theo ý của bạn.
Bước 5: Nhấn vào dấu tick để hoàn tất việc đổi tên nhóm.
Cách đổi tên nhóm trên Zalo bằng máy tính
Bước 1: Mở cuộc trò chuyện trong nhóm mà bạn muốn đổi tên.
Bước 2: Di chuyển chuột đến phần tên của nhóm. Nhấn chuột vào biểu tượng bút sửa.
Bước 3: Xóa tên nhóm cũ đi và nhập tên bạn muốn sửa.
Cách đổi tên Zalo của bạn bè
Có rất nhiều cách để đổi tên Zalo của bạn bè. Tùy theo bạn sử dụng điện thoại hay máy tính thì sẽ có cách đổi phù hợp cho từng loại hình.
Đổi tên danh bạ và đồng bộ hóa với Zalo
Bước 1: Vào Danh bạ
Bước 2: Chọn tên danh bạ của bạn bè mà bạn muốn đổi tên trên Zalo
Bước 3: Đổi tên danh bạ. Sai đó bấm lưu.
Bước 4: Vào Zalo. Chọn mục Danh bạ. Bấm Cập nhật danh bạ.
Đổi tên gợi nhớ của bạn bè trên Zalo
Đổi tên Zalo của bạn bè trên điện thoại
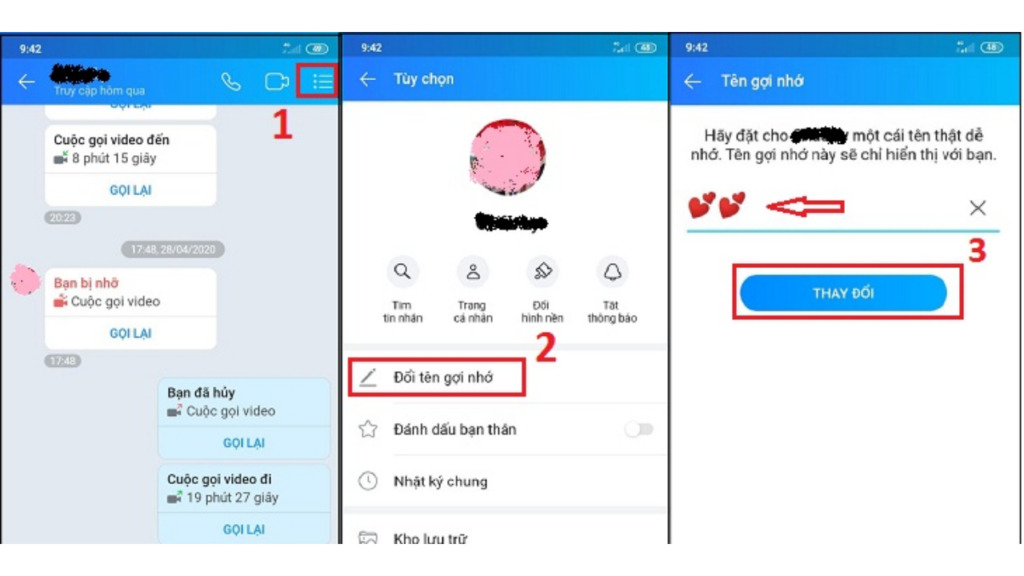
Bước 1: Bạn vào Zalo rồi tìm và mở một tài khoản Zalo cần đổi tên
Bước 2: Nhấn chọn biểu tượng dấu 3 chấm ở góc phải màn hình.
Bước 3: Click vào mục Đổi tên gợi nhớ để có thể sửa tên trên Zalo.
Bước 4: Nhập tên bạn muốn đổi, sau đó nhấn thay đổi.
Đổi tên Zalo của bạn bè trên máy tính
Bước 1: Mở cuộc hội thoại với người bạn muốn đổi tên.
Bước 2: Nhấn vào hình mũi tên ở góc màn hình để hiển thị thông tin về đoạn chat này. Click vào Đặt tên gợi nhớ.
Bước 3: Khi một cửa sổ mới hiện ra, nhập tên mới cho bạn bè.
Bước 4: Nhấn chọn Lưu.
Tại sao nên đổi tên Zalo?
Chúng ta nên đổi tên Zalo vì việc đổi tên sẽ tạo nên sự thân mật giữa những người thân thiết với nhau. Không những thế, đổi tên Zalo cũng tạo ra cảm giác mới mẻ, thú vị khi trò chuyện cùng bạn bè. Ngoài ra, đổi tên Zalo còn mang đến cho bạn nhiều lợi ích khác nữa.
Cụ thể:
- Đổi tên Zalo thành tên thật của bạn sẽ giúp bảo vệ tài khoản, giúp mọi người dễ tìm kiếm tên tài khoản Zalo của bạn hơn.
- Có thể đặt các ký tự đặc biệt theo ý thích của bản thân.
- Những người thân quen, có thể đặt những biệt danh gần gũi, dễ nhớ.
- Đổi tên Zalo để phục vụ cho công việc, thuận tiện hơn trong công việc.
Đổi tên Zalo như thế nào? Bây giờ câu hỏi này không thể làm khó bạn được nữa rồi. Hãy thử và đặt tên Zalo theo ý thích của mình nhé! Đừng quên theo dõi TamTheThangLong để thu thập thêm nhiều thông tin bổ ích hơn nữa.
Trên đây là bài viết Đổi tên Zalo như thế nào? Cách đổi tên trong 1 nốt nhạc được Tâm Thế Thăng Long chia sẻ và cập nhật mới nhất. Chúc các bạn có những thông tin thật thú vị tại Tamthethanglong.com.